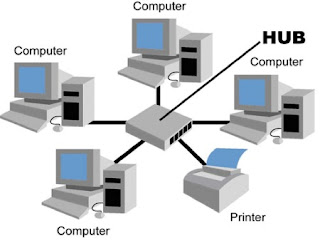
1. Tahapan Perancangan dan Pengembangan Jaringan
Tahapan perencanaan yang harus dilakukan antara lain:
Perkiraan Jumlah PC
Perkiraan jumlah masksimum PC dalam satu kelompok kerja harus dilakukan dengan tepat, karena akan menentukan kelas IP dan rencana jangka panjan pengembangan jaringan komputer.
· Menentukan Kelas IP
Kelas IP dapat ditentukan berdasarkan jumlah maksimum PC dalam satu kelompok kerja, jika jumlah maksimum PC lebih dari 254 maka harus dipertimbankan menggunakan IP kelas B , supaya tidak terjadi perubahan konfigurasi pada saat jumlah PC sudah sangat banyak dan kompleks.
· Menentukan Range Nomor IP
Jika kita merencanakan jumlah kelompok kerja lebih dari satu maka penentuan range nomor IP perlu dipertimbangkan. Namun penentuan range IP dilakukan berdasarkan perkiraan jumlah PC.
· Pemberian Nama Kelompok Kerja.
Alasan utama pemberian nama kelompok kerja dalam satu jaringan adalah untuk kemudahan mencari bagian dari kelompok kerja yang dibutuhkan. Sebaiknya pemberian nama kelompok kerja disesuaikan menurut fungsi dari suatu bagian tertentu.
· PC Router
Tugas Router pada jaringan kecil dan menengah bisa dilakukan oleh PC yang dilengkapi Sistem Operasi jaringan baik Linux maupun MS Windows NT atau 2000.Dengan langkah-langkah sederhana maka PC tersebut sudah berfungsi sebagai Router. Untuk satu kelompok kerja jaringan diperlukan satu PC yang berfungsi sebagai Router.
2. Membangun Jaringan Lokal
Dalam membangun Jaringan lokal dapat dilakukan dengan cara Membuat Jaringan Komputer LAN. LAN dapat definisikan sebagai network atau jaringan sejumlah sistem komputer yang lokasinya terbatas didalam satu gedung, satu kompleks gedung atau suatu kampus dan tidak menggunakan media fasilitas komunikasi umum seperti telepon .
Berikut Peralatan atau material yang dibutuhkan untuk membuat sebuah jaringan komputer LAN :
1. Dua atau lebih PC
2. Network Card sesuai dg jumlah PC
3. Kabel coaxial atau UTP
4. Hub bila diperlukan
5. Terminator
6. T-Connector
Berikut adalah model yang akan kita pakai untuk membangun jaringan LAN (bisa juga untuk Warnet). sumber gambar (microsoft.com)
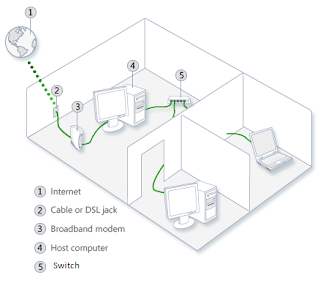
jaringan lan
1. Adalah Internet
3. Adalah modem sekaligus Router yang menghubungkan komputer server menuju internet
4. Komputer server
5. Switch
Setelah hardware terpasang, sekarang adalah tahap untuk setting software. setting ini meliputi instalasi OS, setting network connection, konfigurasi TCP/IP address, terakhir adalah uji coba jaringan yang telah anda pasang.
Mengaktifkan Internet Connecting Sharing
ICS bertujuan untuk membagikan koneksi internet komputer host menuju komputer lainnya.
Untuk mengaktifkan ICS pada komputer server, silahkan buka Control Panel, klik Network and Internet, klik Network and Sharing Center, klik Change Adapter Center, Klik kanan pada koneksi yang ingin anda bagikan, klik Properties, klik tab Sharing, lalu centang kotak Allow other network users to connect through this computer’s Internet connection, simpan. Oke, sampai tahap ini, hanya komputer server yang bisa terhubung ke internet
Setelah koneksi dibagikan, maka masing-masing komputer harus mendapatkan IP address. Caranya,
- Buka Control Panel, klik Network and Internet, klik Network and Sharing Center, klik Change Adapter Center.
- Klik kanan pada Koneksi LAN, Klik Properties
- Klik Internet Protocol Version 4 (TCP/IPv4) atau Internet Protocol Version 6 (TCP/IPv6), kemudian pilih properties
- klik Obtain an IP address automatically atau Obtain an IPv6 address automatically.
(http://panduankomputer-laptop.blogspot.com/2015/06/cara-membuat-jaringan-lan-tutorial.html)
3. Membangun server berbagi data (file dan printer)
· Membentuk Homegroup dalam berbagi File
Untuk mulai berbagi file antara komputer, perlu membuat sebuah homegroup, yang sebenarnya merupakan kumpulan komputer yang dapat berbagi file.
a) Akses Control Panel dari Menu Start
b) Pastikan opsi ditampilkan sesuai dengan kategori di kanan atas layar.
c) Cari kategori "Network and Internet". Klik link "Choose homegroup and sharing options”.
Beberapa opsi dalam mengakses homegroup yang ada untuk digunakan pada mesin lain.
a) Jika "There is currently no homegroup on the network": Klik link di bagian bawah layar yang menyebutkan"Create a Homegroup".
b) Jika "This computer belongs to a homegroup": Klik link untuk "View or print the homegroup password”.
Pada titik ini, dapat memutuskan jenis file yang ingin berbagi antara dua komputer. Opsinya adalah gambar, dokumen, musik, printer, serta video, dan Anda dapat memilih untuk berbagi kombinasi apa pun dari jenis file tersebut. Setelah membuat pilihan itu, Windows 7 akan memberikan password alfanumerik yang harus Anda simpan di tempat aman. Anda akan membutuhkan password ini untuk mengatur homegroup di komputer lain di rumah Anda.
· Mengakses File di Komputer Lain dengan OS sama
Untuk melakukan akses file di Windows 7, langkahnya sebagai berikut:
a) Hidupkan mesin.
b) Klik pada menu start, dan akses panel kontrol.
c) Temukan link untuk "Choose homegroup and sharing options" di bawah kategor "Network and Internet".
d) Akan terlihat kotak peringatan yang memberi tahu bahwa sebuah homegroup telah terdeteksi pada network Anda.
e) Klik tombol "Join Now".
f) Anda akan memasukkan password yang Anda simpan dari komputer lain dan pilih jenis file seperti sebelumnya.
· Sharing Printer
Paling umum untuk melakukan sharing printer adalah dengan menggunakan salah satu komputer pada jaringan dan menghubungkan sebuah printer USB ke salah satu port USB komputer dan melakukan konfigurasi Windows agar bisa di sharing dengan users lainnya pada jaringan. Kerugian dari cara ini adalah bahwa komputer harus selalu ON agar printer jaringan bisa diakses kapanpun. Jika tidak, maka printer tidak akan bisa diakses.
Langkah – langkah Sharing Printer pada Windows XP:
a) Klik Start, Klik Control Panel, Klik Printers and Other Hardware, dan kemudian klik Printers and Faxes.
b) Klik kanan printer yang mau di sharing, dan kemudian Sharing.
c) Pilih Share this printer dan beri nama.
d) Pada tab Sharing, klik Share this printer dan ketik nama sharing yang mudah diingat untuk printer ini. Jika nantinya harus dilepas sharingnya, maka tinggal klik Do not share this printer
e) Jika printer ini akan di share dengan komputer dengan OS lain maka klik Additional Drivers. Klik Environment dan OS computer lain kemudian klik OK.
Klik Ok untuk menyelesaikan proses ini.







0 komentar:
Posting Komentar